삼성 프린터 무선 연결하는 방법을 찾고 계신가요?
이 글을 통해서 삼성 프린터 무선 연결 방법 3단계를 알려드리겠습니다.
그럼 아래에서 바로 삼성 프린터 무선 연결 방법을 확인 해보세요! (Samsung SL-J3560FW, HP Officejet Pro 8710 같은 방식입니다)
글의 순서
삼성 프린터 무선 연결 와이파이 연결 설정 메뉴로 들어가기
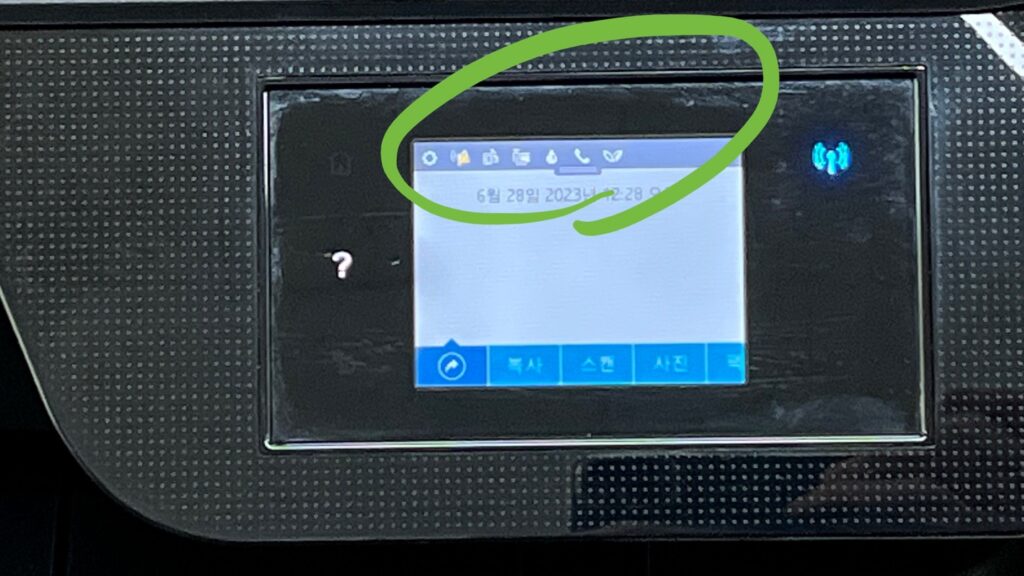
- Samsung SL-J3560FW, HP Officejet Pro 8710 기계의 화면 상단에 있는 회색 바를 밑으로 쓸어내려주세요.
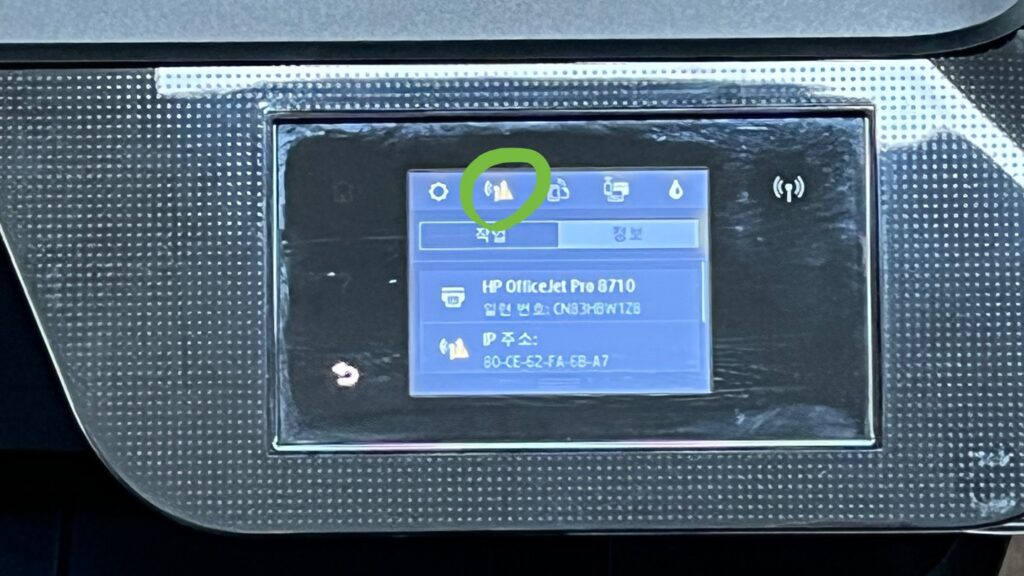
- 초록색 동그라미 친 부분과 같은 안테나 모양의 와이파이 버튼을 눌러주세요.
(현재 와이파이 연결이 안되어있다면, 안테나 아이콘에 노란색 느낌표가 떠있습니다. 이는 정상적인 경고 표시등입니다.)
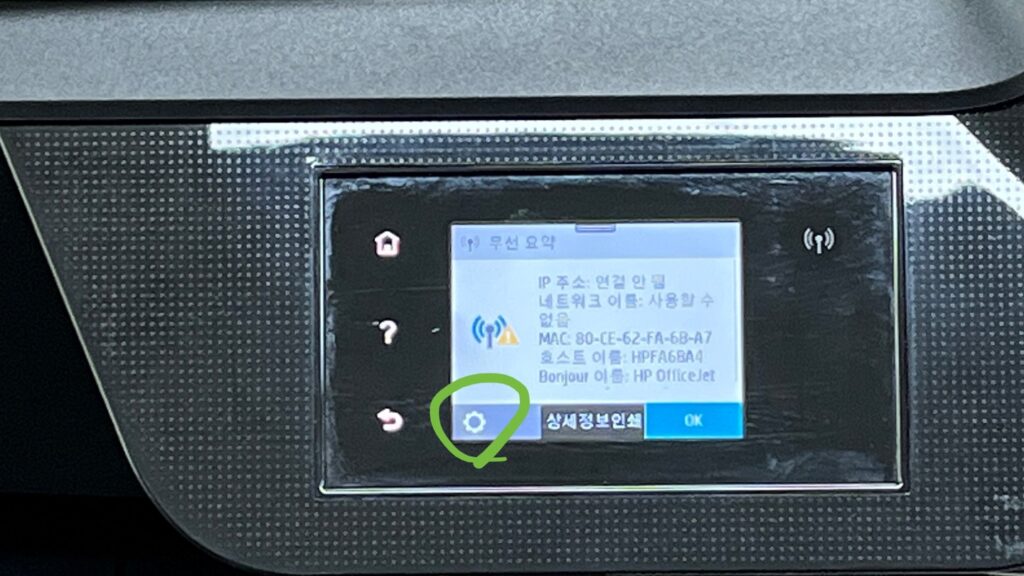
- 톱니바퀴 모양 버튼을 눌러주세요.
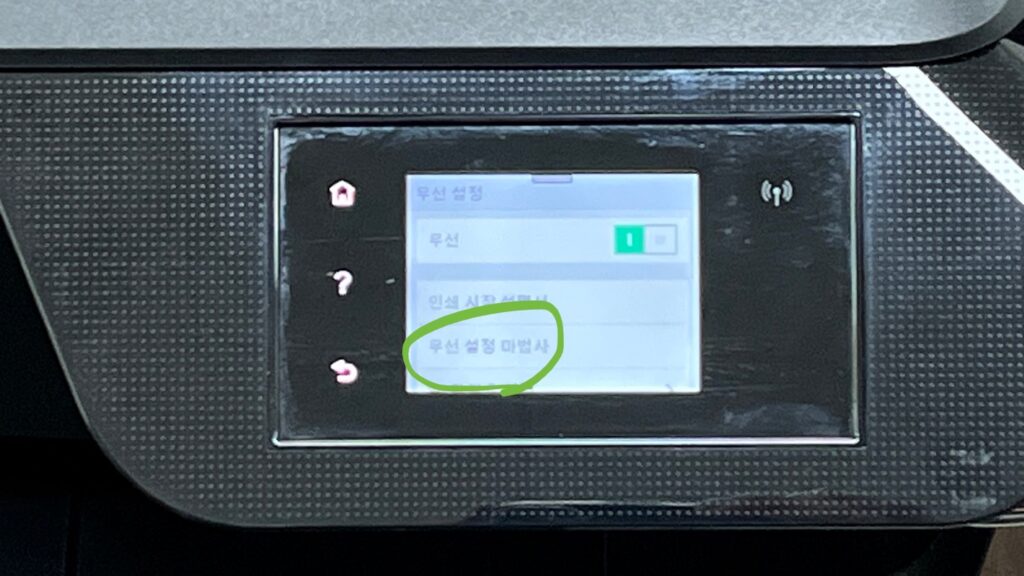
- ‘무선 설정 마법사’ 메뉴에 들어가주세요.

- ‘무선 라우터 검색중…’ 메시지가 뜬다면, 삼성 프린터 무선 연결 와이파이 연결 설정 메뉴 진입 성공입니다!
프린터에 집 혹은 사무실의 와이파이 연결하기

- 프린터 상에 떠있는 와이파이 목록 중에 집에서 사용하고 있는 와이파이 이름을 맞게 선택하여 연결해주세요.
(집에서 사용중인 무선 와이파이 이름 및 비밀번호 확인하는는 방법)
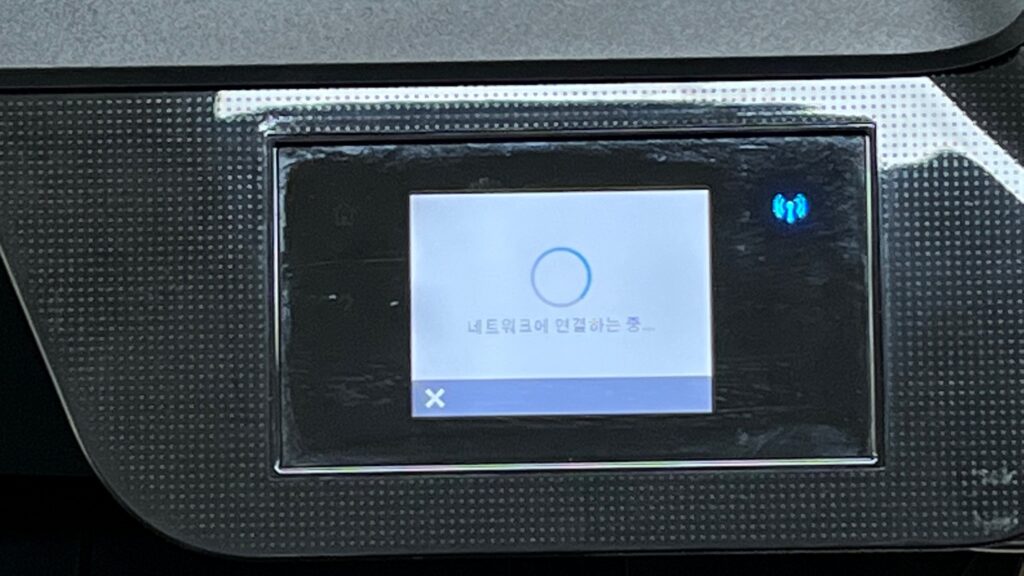
- 네트워크에 연결하는 중… 메시지를 기다려주세요.

- 연결에 성공하면 동그라미 친 안테나 아이콘이 더이상 불이 깜빡이지 않고, 사진과 같은 연결 성공 화면이 뜹니다.
- 연결 실패 화면이 뜨면서 연결에 실패한 경우엔 와이파이 이름 및 암호를 다시 한번 확인해주세요.
- 암호를 맞게 입력했는데도 연결이 안된다면, 와이파이 공유기를 껐다가 켜주세요.
프린터 와이파이 아이피 고정하기
이 마지막 단계는 필수적으로 진행하실 필요는 없으나, 안정적인 프린터 와이파이 연결 상태를 유지하기 위해서는 진행하시는게 좋습니다.
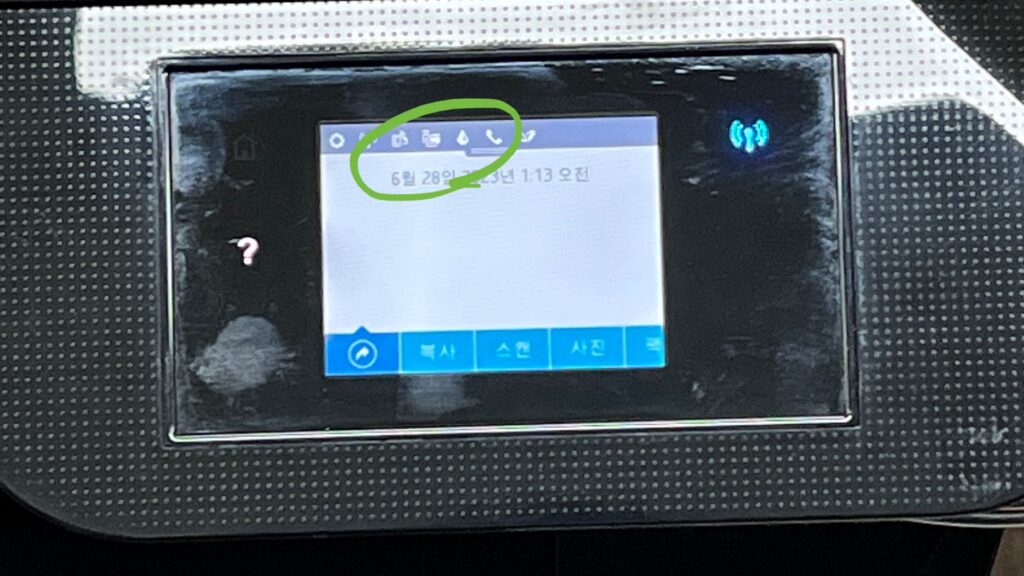
- Samsung SL-J3560FW, HP Officejet Pro 8710 기계의 화면 상단에 있는 회색 바를 밑으로 쓸어내려주세요.

- 무선 와이파이 안테나 연결 아이콘을 눌러주세요.
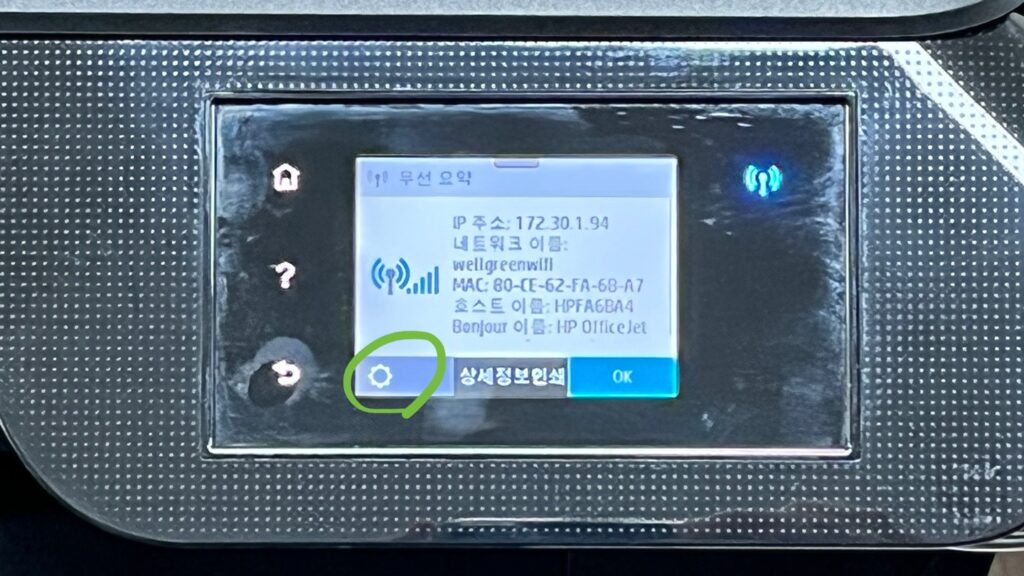
- 왼쪽 아래에 위치한 톱니바퀴 아이콘 버튼을 눌러주세요.
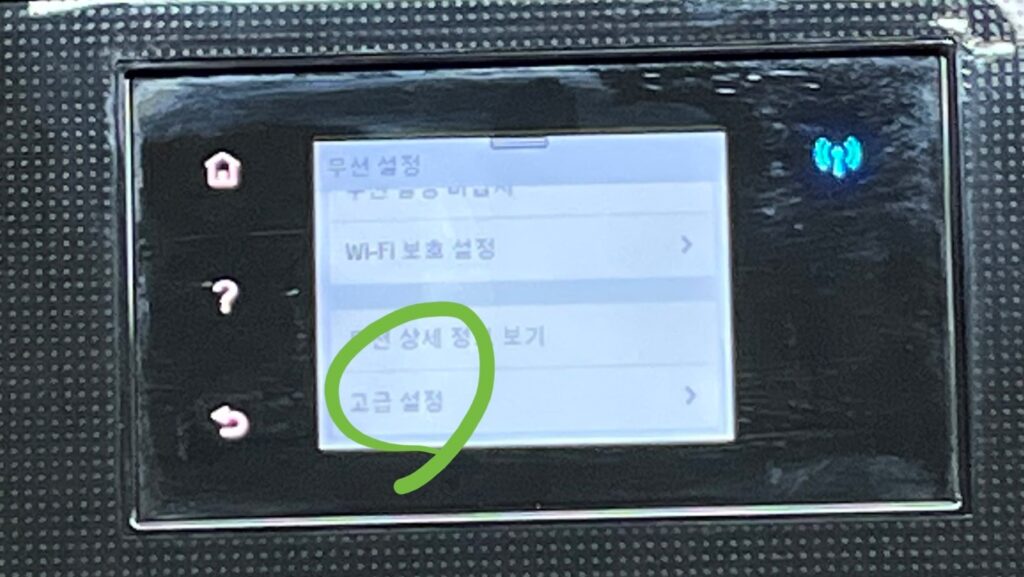
- 스크롤을 아래로 내려서 고급 설정에 진입해주세요.
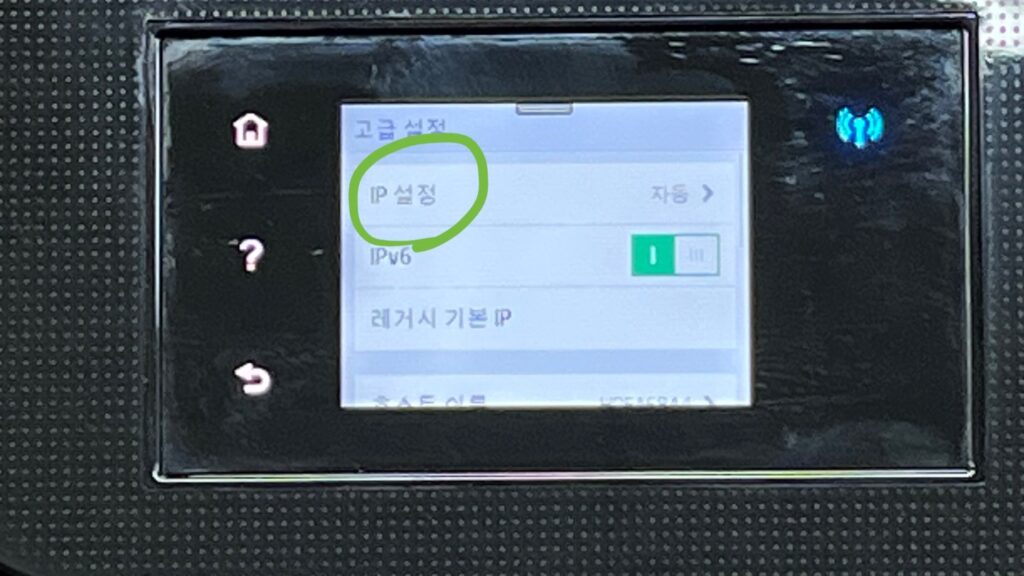
- ‘자동’ 으로 되어있는 IP설정 메뉴에 진입해주세요.
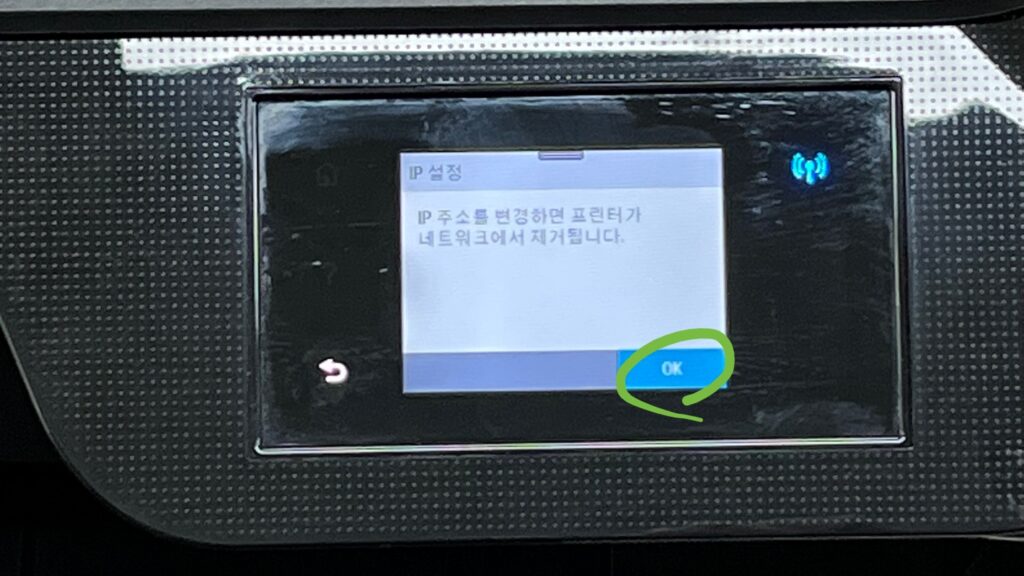
- IP 주소를 변경하면 프린터가 네트워크에서 제거됩니다. 문구가 뜨면 ‘OK’ 버튼을 눌러 진입해주세요.
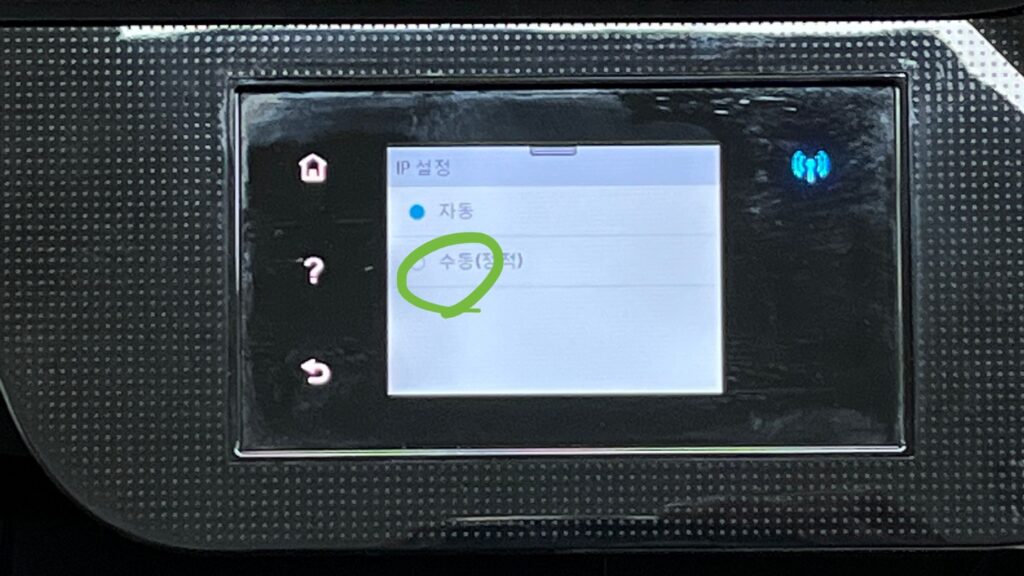
- 수동 (정적) 버튼을 눌러주세요.
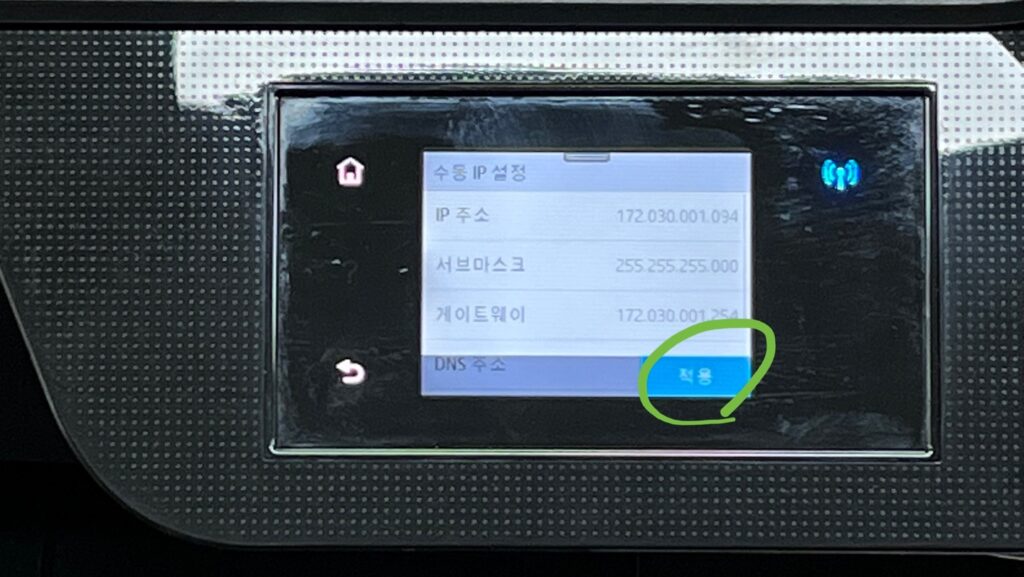
- 적용 버튼을 눌러 완료해주세요.
- 프린터 와이파이 연결 아이피가 고정되면서 10~15초 정도 잠시 안테나 버튼이 깜빡이다가 설정이 완료됩니다.
여기까지 삼성 프린터 (Samsung SL-J3560FW, HP Officejet Pro 8710) 무선 연결 방법을 알아보았습니다.
컴퓨터와 프린터를 연결하는 방법은 아래 글 제목을 클릭하고 들어가서 확인해주세요.
Samsung SL-J3560FW 프린터 컴퓨터와 연결하기
HP Officejet Pro 8710 프린터 컴퓨터와 연결하기
혹시라도 삼성 프린터 무선 연결을 확인하고자 들어왔는데, 사용 중인 기계 모델이 달라서 정보를 얻지 못하셨다면, 블로그 검색 창에 사용중인 모델의 모델명을 검색해보시거나 아래 댓글에 남겨주시면, 확인하고 글 포스트 해드리겠습니다.

